By default, podcast creation is turned on for your site, meaning Panopto creates an MP4 version of your video, which is what plays when using the embedded viewer or when you’re playing a video on mobile. This version of the video can be made available in the viewer for download. Creators and Administrators already have access to download the podcast version from the video Settings under Outputs even if no one is allowed to download from the viewer.
As the video Creator or Panopto Admin:
- Log into NYU LMS (Brightspace) and then open the course site of the recording you want to download.
- Under the the More Tools top navigation menu item, click Panopto Course Folder. This will open a new browser tab.
- Hover over the desired video to reveal the video options. Click Settings.
- In the left side menu bar select Outputs. A new dialog window will open.
- Click Download Podcast in the Video Podcast section to save an MP4 file to your local computer.
- You can also download an audio only version by clicking on Download Audio Podcast.
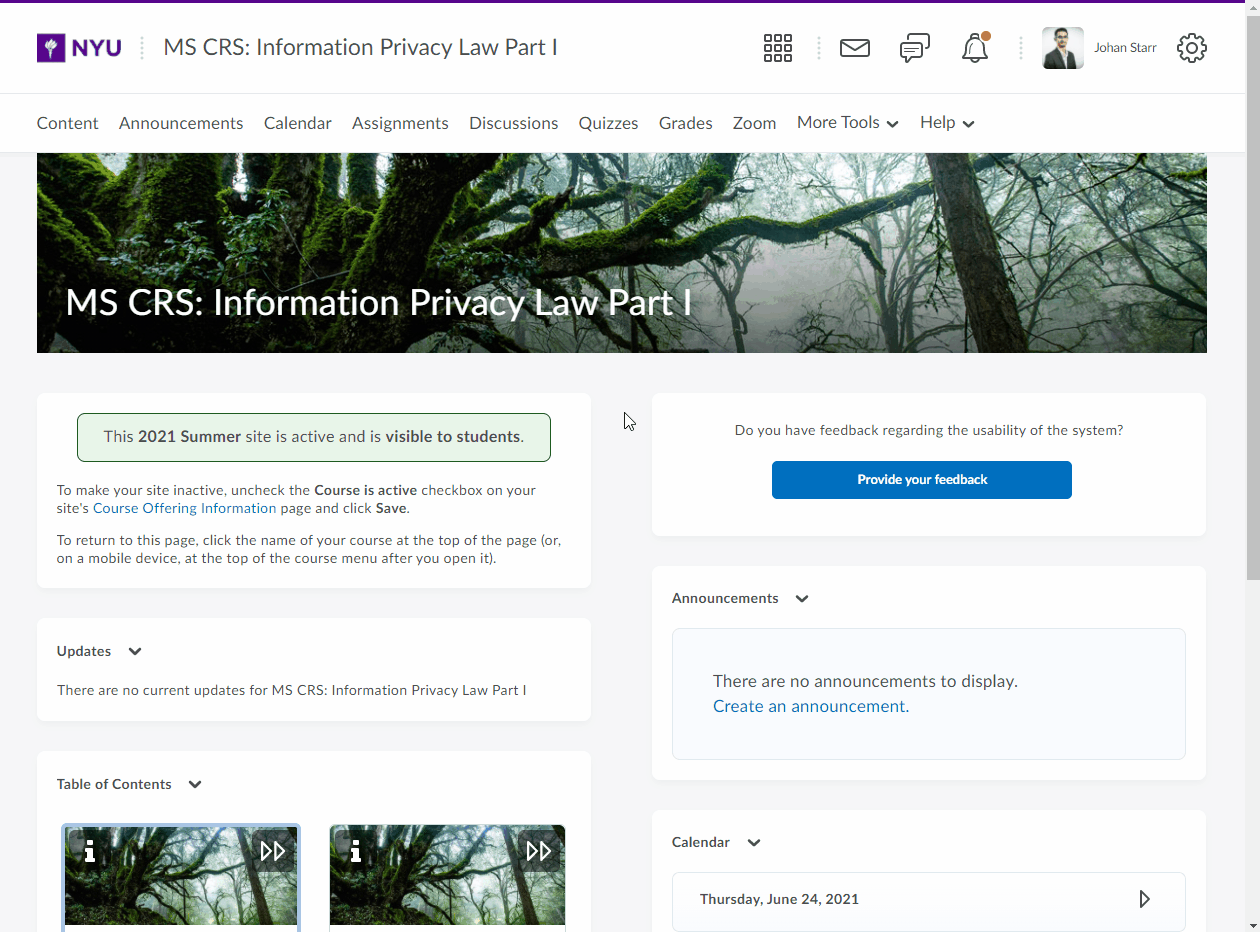
Optional: Change the Video Type
In the Video Podcast section, you will see a drop down menu, Type, which provides several video podcast output types . Changing the format of the video podcast also changes how the video displays on mobile and in the embedded viewer.
Once you’ve selected your desired podcast video type and quality setting, select Apply. Then you can download the new format video by clicking the Download Podcast link.
